|
1. Tipp: Navigieren mit "STRG"
Excel lässt sich wunderbar über die Tastatur steuern, auch bei der Dateneingabe.
Dem wortweisen Springen in Word vergleichbar, springt die Eingabemarke in Verbindung
mit gehaltener "STRG"-Taste und den Cursortasten immer bis zur nächsten leeren Zelle.
"STRG" + "PG UP/DOWN" bzw. "Bild hoch/runter" springt zur vorangegangenen bzw.
zur nächsten Tabelle.
|
|
|
2. Markieren mit "STRG"
Wenn man "STRG" + "Umschalt" + "+" drückt, wird der gesamte zusammenhängende Block markiert,
in dem sich der Cursor aktuell befindet. Ist dies eine leere Zelle, wählt Excel alle
angrenzenden Blöcke. Die Auswahl entspricht dabei immer einem rechteckigen Bereich.
|
|
|
3. Tipp: Formatieren mit "STRG"
Gerade beim Formatieren ist Tipp 2 sehr hilfreich, denn mit "STRG" + "Umschalt" + "-"
werden die aktuell markierten Zellen mit einem Rahmen versehen. "STRG" + "ALT" + "Umschalt" + "-"
entfernt den Rahmen wieder.
Die Tastenkombination "STRG" + "9" sowie "STRG" + "0" blendet Spalten bzw. Zeilen aus.
Um diese wieder einzublenden, markieren Sie die Zellen um den ausgeblendeten Bereich und
drücken "STRG" + "Umschalt" + "9" oder "0".
|
|
|
4. Tipp: Spaltenblende
Ausgeblendete Spalten erhalten übrigens einfach eine Spaltenbreite (oder eine Zeilenhöhe)
von 0 Pixeln. Sollte es Ihnen unbemerkt passieren, dass Sie eine Spalte über den Spaltenzwischenraum
ganz klein ziehen, ist diese automatisch ausgeblendet. Zum Einblenden müssen Sie nur die Spalten
um die Betroffene herum markieren und über das Kontextmenü des Spaltenkopfes den Befehl "Einblenden"
wählen oder wie in Tipp 6 beschrieben mit "STRG" + "Umschalt" + "0".
|
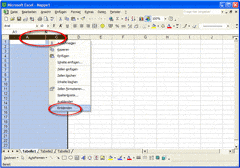 |